-

🔥 1주차 챌린지 목표 :
실무에서 유용한 엑셀 핵심 설정 및 나만의 단축키를 만드는 방법과 직장인이 꼭 알아야 할 핵심 기능(참조 방식, 조건부 서식, 목록 상자 만들기)에 대해 알아봅니다.
✍ 스터디 노트 :
<채우기 Tip>
■ 빠른 채우기 :
- 마우스 더블클릭
- Ctrl + E
- 세로로 빠른 채우기는 가능하지만, 가로로는 마우스 더블클릭으로 되지 않는다.
■ 그룹 기능 :
- Alt + Shift + →
- 숨기기 하지말고 그룹 기능을 사용해서 숨겨졌는지 확인이 쉽게 하자!
■ 셀 테두리 :
- 만들기 : Alt + H + B + A → 흐바흐바로 외우자! ㅋㅋㅋ (HBA)
- 지우기 : Ctrl + Shift + - (빼기)
■ 이미지 삽입 :
- 인터넷에서 이미지 파일을 드래그해서 엑셀로 넣어주면 삽입된다.
- 셀에 맞게 조절 : Alt 누른채로 드래그해서 맞춰준다.
- 이미지 복제 : Ctrl 누른채로 드래그하면 같은 이미지가 추가된다.
■ 머리글 만들기 :
- 파일 탭 - 옵션 - 언어 교정 - 자동 고침 옵션 - 자동 고침 입력&결과 값에 원하는 기호를 등록한다.
<이메일, 언어설정>
■ 하이퍼링크 :
- 업무시 사용하는 경우가 거의 없다.
- 파일 - 옵션 - 언어 교정 - 자동 고침 옵션 - 입력할 때 자동으로 바꾸기 체크 해제
■ 한글 자동으로 영어로 바뀔 때 설정 :
- 영어를 쓸 때 종종 한글로 자동으로 바껴버리는 경우가 있다.
- 파일 - 옵션 - 언어 교정 - 자동 고침 옵션 - 자동 고침 - 한/영 자동 고침 해제
<직장인 엑셀팁’s>
■ 빠른 실행 모음 : 리본 메뉴에 원하는 기능 추가
- 자주 사용하는 기능 : 오름차순 / 내림차순 / 병합하고 가운데 맞춤 / 합계 등
- 파일 탭 - 옵션 - 빠른 실행 도구 - 원하는 기능 추가
- Alt 누르면 단축키번호 표시됨
■ 셀에서 바로 문자 고칠 때 :
- 셀에 고치고 싶은 문자 있을 때 F2 를 누르면 바로 편집 가능 (마우스 없이 수정 가능)
■ 셀 위치를 바꾸고 싶을 때 :
- Shift 누른 채로 사방화살표가 생길 때 원하는 셀로 이동
■ 표 복사 & 붙여넣기 할 때 글자만 복사될 때 :
- 셀 너비도 똑같이 붙혀넣으려면 복사해서 붙혀준 뒤, Ctrl, W을 차례로 눌러준다.
■ 셀 병합 없이 병합된 것처럼 보이기 :
- 셀 병합을 하면 데이터 가공시 문제가 생긴다.
- 병합할 것처럼 보일 범위를 선택한 후 → 셀 서식 - 맞춤 - 가로 - 선택 영역의 가운데로 - 확인
- 실무에서 VLOOKUP 함수 많이 쓰는데 범위 선택이 되지 않아 경고창이 뜬다.
<셀서식 이해하기>
■ 셀 서식 : 같은 데이터를 입력해도 서식이 다르면 아래와 같이 다른 형식으로 작성된다. (정렬만 보고도 숫자/문자 데이터 파악 가능)

숫자 데이터와 문자 데이터가 섞여 있다. - 숫자 데이터 : 오른쪽 정렬
- 정수 : 10
- 실수 : 10.0
- 날짜 : 1990/1/10
- 문자 데이터 : 왼쪽 정렬
- 문자 : 10개
- 숫자 같은 문자 : ‘10
<셀서식 기초>
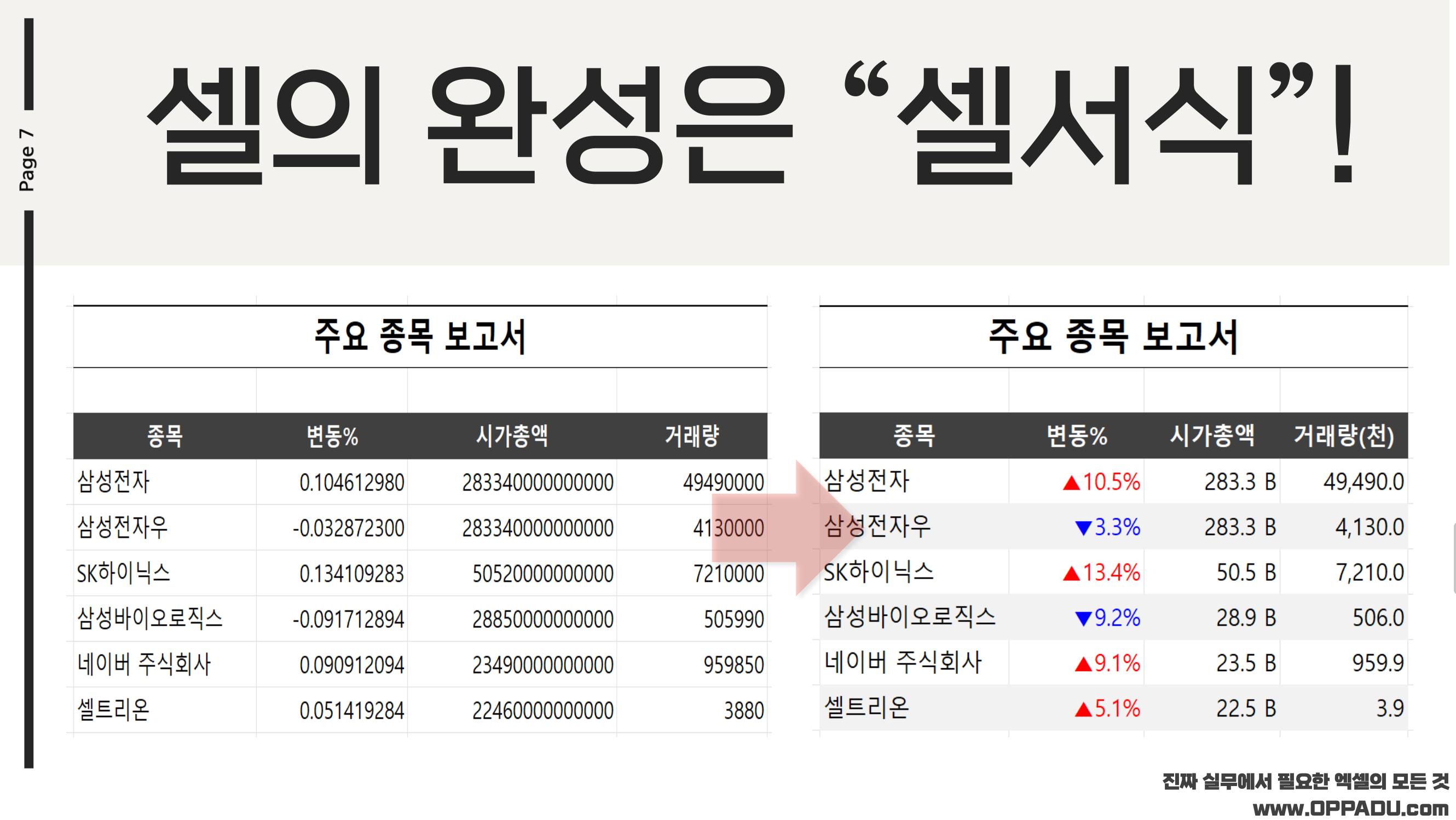
셀서식 ■ 셀 서식이 필요한 이유 :
- 자동채우기 할 때 서식이 통일 되지 않으면 오류가 난다. ex) #VALUE!
- 숫자이지만 문자처럼 표시할 수 있다. ex) 10 입력 → 10개 로 표시가능 (숫자 형식을 문자처럼 단위를 사용해서 보이게 표현가능)
■ 천단위 구분 기호 : #,##0
- Ctrl + 1 → 셀 서식 : 사용자 지정 → 형식에 #,##0 입력
- 단축키 : Ctrl + Shift + 1
■ 숫자 형식 지정 : 세미콜론 ;
- 양수일 때 ; 음수일 때 ; 0일 때 → 세미콜론으로 양수, 음수, 0일 때 형식을 지정해 줄 수 있다.
■ 숫자를 백분율로 바꾸고 싶을 때 :
- Ctrl + Shift + 5
<조건부 서식>
■ 조건부 서식 :
- 범위 선택 → 홈 탭 → 조건부 서식 → 원하는 셀 규칙 설정 → 값 입력
■ 키워드 강조 :
- 검색단어에 키워드를 입력하여 입력된 범위에서 찾기
- 방법 : 홈 탭 → 조건부 서식 → 셀 강조 규칙 - 텍스트 포함
■ 데이터 막대 :
- 표에서 원하는 정보를 한 눈에 보기 편하게 만들어 줌
- 데이터를 보기 좋게 만드는 방법 2가지 : 정렬, 데이터 막대를 포함한 조건부 서식
- 정렬 : 오름차순/내림차순 등 사용
- 데이터 막대를 포함한 조건부 서식 : 데이터에 숫자가 많을 때 시각화 필요
- 홈 탭 → 조건부 서식 → 데이터 막대 → 원하는 색 선택 (표에 데이터막대가 수치만큼 색으로 표현됨)
- 홈 탭 → 조건부 서식 → 데이터 막대 → 기타규칙 → 채우기에서 그라데이션 선택 (단색보다 고급?져보임)
■ 스파크라인 : 표에 미니차트 추가 가능 (가로 방향)
- 삽입 탭 → 열 → 스파크라인 만들기 → 위치 범위 설정 → 합계를 제외한 범위 설정 → 스파크라인 완성
- 선, 열 등 스타일과 강조 범위 선택 가능, 색상 선택 가능
- ↔ 스파크라인 지우고 싶을 때 : 스파크라인 선택 → 스파크라인 탭 → 지우기
반응형💡오늘의 정리 :
1. 이번 특강에서 배운 단축키 중, 가장 기억에 남는 단축키 5개는 무엇인가요? 각 단축키와 단축키 설명을 간략하게 정리합니다.
① Ctrl + 1 : 사용자 서식 설정할 때 사용
② Ctrl + Shift + 1 : 천단위 구분 기호
③ Ctrl + E : 서식 채우기
④ Alt + H + B + A : 셀 테두리 만들기 (↔. Ctrl + Shift + - (빼기) : 셀 테두리 지우기)
⑤ F2 : 수식과 값을 셀에서 바로 수정하고 싶을 때 사용
2. 엑셀에서 사용되는 데이터는 크게 '숫자'와 '문자'로 구분됩니다. ① 엑셀에서 '숫자'와 '문자'를 반드시 구분해서 사용해야 하는 이유와 ② 숫자와 문자를 구분하는 방법을 간략히 정리합니다.
① 엑셀에서 '숫자'와 '문자'를 반드시 구분해서 사용해야 하는 이유 :
- 자동채우기 할 때 서식이 통일 되지 않으면 오류가 난다. ex) #VALUE!
- 숫자이지만 문자처럼 표시할 수 있다. ex) 10 입력 → 10개 로 표시가능 (숫자 형식을 문자처럼 단위를 사용해서 보이게 표현가능)
② 숫자와 문자를 구분하는 방법 :
- 숫자는 ‘오른쪽’ 정렬, 문자는 ‘왼쪽’ 정렬
- 숫자이지만 문자로 표시할 때는 숫자 앞에 ' 표시 ex) '10
3. 엑셀에서 '셀 데이터'의 완성은 셀 서식입니다. 셀 서식에서 가장 중요한 핵심 규칙 2가지를 간략히 정리합니다.
① 천단위 구분 기호 : #,##0
- Ctrl + 1 → 셀 서식 : 사용자 지정 → 형식에 #,##0 입력
- 단축키 : Ctrl + Shift + 1
② 숫자 형식 지정 : 세미콜론 ;
- 양수일 때 ; 음수일 때 ; 0일 때 → 세미콜론으로 양수, 음수, 0일 때 형식을 지정해 줄 수 있다.
4. 오늘 알아본 조건부서식(데이터막대, 아이콘집합, 색조, 스파크라인) 中 하나를 사용하여 나만의 멋진 시각화 보고서를 작성하고 스크린샷을 첨부합니다.
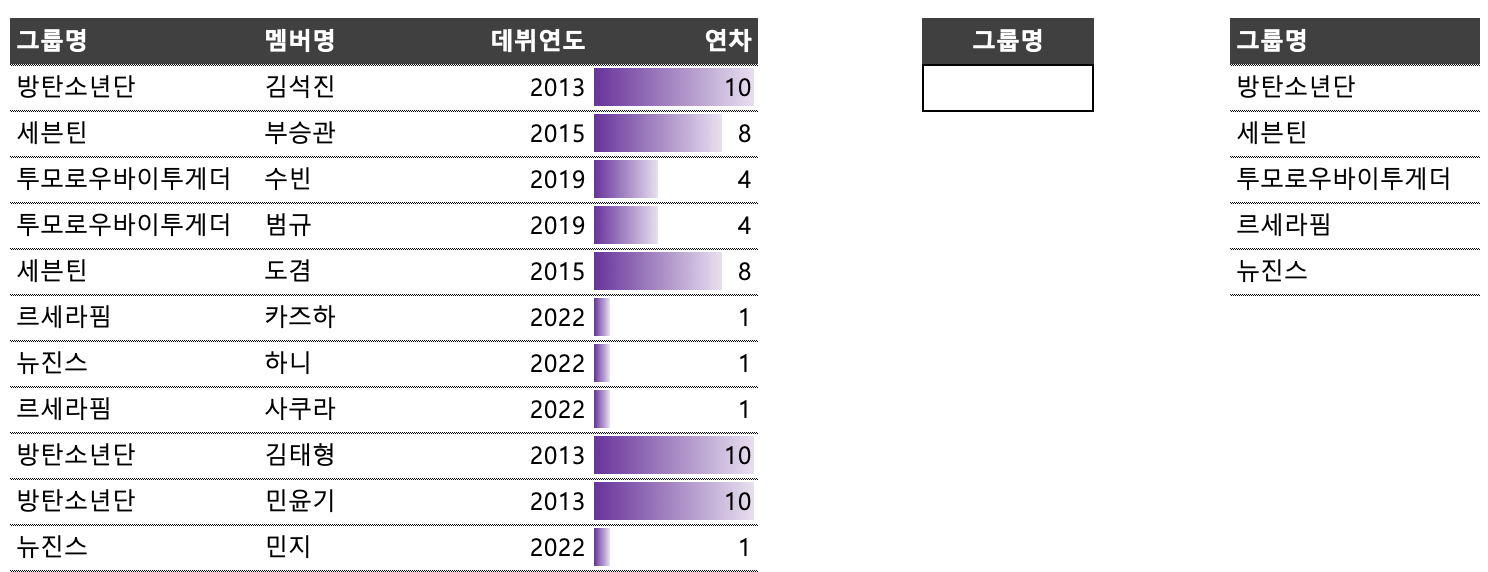
데이터 막대를 사용한 시각화 보고서
2023.01.30 - [Excel] - [오빠두엑셀] 엑셀 API 기초 3주 완성 - 3주차
[오빠두엑셀] 엑셀 API 기초 3주 완성 - 3주차
#3 API, 실전 활용 | 엑셀 x 카카오 지도 API | 실시간 주소 검색툴 만들기 ① 지난주 내용 복습 - JSON 데이터 구조(10분) ② "API"가 소통하는 방법 - 6하원칙으로 알아보는 API 예제 (15분) 네이버에서 개
happy-things.tistory.com
반응형'Excel' 카테고리의 다른 글
[오빠두엑셀] 엑셀 기초 완성 3주 특별 챌린지 #3 (0) 2023.03.31 [오빠두엑셀] 엑셀 기초 완성 3주 특별 챌린지 #2 (0) 2023.03.22 [오빠두엑셀] 엑셀 API 기초 3주 완성 - 3주차 (0) 2023.01.30 [오빠두엑셀] 엑셀 API 기초 3주 완성 - 2주차 (0) 2023.01.22 [오빠두엑셀] 엑셀 API 기초 3주 완성 - 1주차 (0) 2023.01.15
리으리의 해피띵스:)
삶을 더 기분좋게 만드는 것들을 기록합니다!
